Hướng Dẫn Đánh Số Thứ Tự Trong Google Sheets Cực Kỳ Đơn Giản
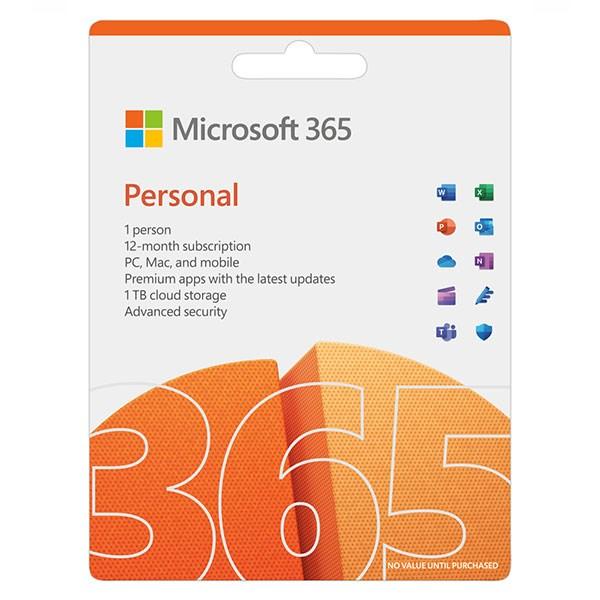
Bạn đang đau đầu tìm cách đánh số thứ tự trong Google Sheets cho bảng dữ liệu của mình? Đừng lo lắng, bài viết này sẽ “gỡ rối” cho bạn một cách nhanh chóng và hiệu quả nhất!
Việc đánh số thứ tự tưởng chừng đơn giản nhưng lại là chìa khóa giúp bảng tính của bạn trở nên chuyên nghiệp và dễ theo dõi hơn rất nhiều. Từ việc dễ dàng tìm kiếm thông tin, phân biệt các hàng dữ liệu cho đến tạo sự thuận tiện cho người xem, tất cả đều có thể được giải quyết chỉ với vài thao tác đơn giản.
Lợi Ích Của Việc Đánh Số Thứ Tự Trong Google Sheets
Trước khi đi vào hướng dẫn chi tiết, hãy cùng điểm qua một số lợi ích tuyệt vời mà việc đánh số thứ tự mang lại:
- Dễ dàng tìm kiếm thông tin: Thay vì mất thời gian lướt qua từng hàng, việc đánh số thứ tự giúp bạn nhanh chóng định vị thông tin cần thiết.
- Phân biệt rõ ràng các hàng dữ liệu: Giúp bạn tránh nhầm lẫn, đặc biệt là khi xử lý những bảng tính có số lượng dữ liệu lớn.
- Trình bày khoa học, dễ theo dõi: Bảng tính của bạn sẽ trở nên chuyên nghiệp và dễ nhìn hơn, giúp người xem dễ dàng nắm bắt thông tin.
Các Cách Đánh Số Thứ Tự Trong Google Sheets
Dưới đây là 4 phương pháp đánh số thứ tự tự động trong Google Sheets đơn giản và hiệu quả nhất:
1. Kéo Thả Chuột – Đơn Giản Và Nhanh Chóng
Ưu điểm:
- Dễ thực hiện, thao tác đơn giản.
- Đánh số tự động, liên tục.
Nhược điểm:
- Dữ liệu khó chính xác nếu có hàng trống.
- Khi thêm dữ liệu mới cần phải đánh số thứ tự lại từ đầu.
Các bước thực hiện:
- Nhập số 1 và 2 vào hai ô đầu tiên cần đánh số thứ tự.
- Tô chọn cả hai ô chứa số 1 và 2.
- Đặt con trỏ chuột vào góc dưới cùng bên phải của vùng chọn.
- Nhấn giữ chuột và kéo xuống dưới đến nơi bạn muốn dừng lại để đánh số thứ tự cho cột.
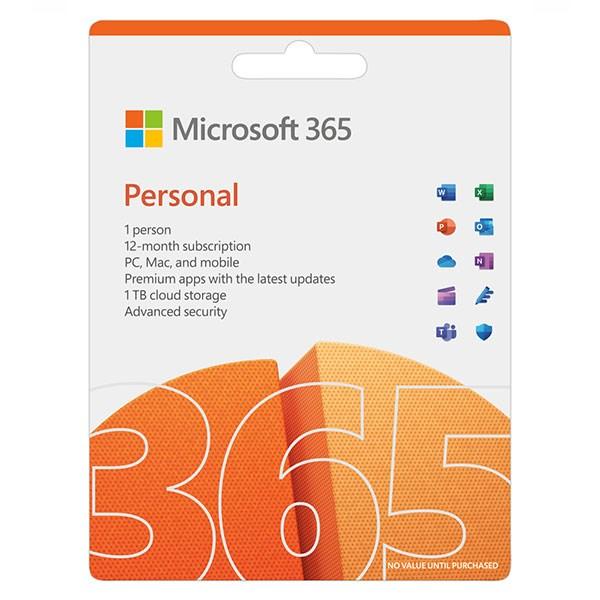 Đi đến ô cần đánh số thứ tự > Nhập hàm =ROW()-1 vào ô đó
Đi đến ô cần đánh số thứ tự > Nhập hàm =ROW()-1 vào ô đó
2. Sử Dụng Hàm ROW – Chính Xác Theo Số Hàng
Ưu điểm:
- Trả về đúng số hàng được chọn dưới dạng số.
- Cách làm đơn giản, dễ dàng với hàm ROW.
Nhược điểm:
- Trả về đúng số hàng của Google Sheet, nếu muốn hàm cho ra kết quả đúng với dữ liệu thì cần thêm 1 vài hàm kết hợp.
- Vẫn trả về kết quả nếu hàng trống.
Các bước thực hiện:
- Đi đến ô cần đánh số thứ tự > Nhập hàm
=ROW()-1vào ô đó.Giải thích: Ở đây ta sử dụng hàm
=ROW()-1bởi vì ô đang nhập không phải ô đầu tiên (A1) nên số thứ tự hàm ROW lấy ra sẽ lớn hơn 1 đơn vị. Do đó, ta cần trừ đi 1 để số thứ tự hiển thị chính xác. - Nhấn Enter để hiển thị kết quả > Kéo vùng dữ liệu xuống phía dưới để áp dụng công thức cho các ô bên dưới.
Trường hợp muốn hiển thị số thứ tự cho các bản ghi đã được điền:
- Nhập công thức
=IF(B2<>"";ROW(B2)-1;"")vào cột cần đánh số thứ tự.Giải thích: Hàm này có nghĩa là nếu ô B2 khác trống (có dữ liệu) thì sẽ đánh số thứ tự đúng với số hàng, còn nếu không sẽ bỏ trống, không đánh số thứ tự.
- Nhấn Enter để hiển thị kết quả > Kéo vùng dữ liệu xuống phía dưới để áp dụng công thức cho các ô bên dưới.
3. Sử Dụng Hàm COUNTA – Đếm Số Ô Có Dữ Liệu
Ưu điểm:
- Đếm đúng số ô có dữ liệu.
- Cú pháp hàm đơn giản, dễ sử dụng.
Nhược điểm:
- Để ra đúng kết quả cần kết hợp thêm hàm ISBLANK để loại bỏ số ô trống.
Các bước thực hiện:
- Nhập công thức
=IF(ISBLANK(B2);"";COUNTA($B$2:B2))vào ô cần đánh số thứ tự.Giải thích: Hàm IF sẽ kiểm tra xem ô B2 có trống hay không (sử dụng hàm ISBLANK). Nếu nó trống, công thức IF sẽ trả về một khoảng trống và nếu không, nó sẽ đếm tất cả các hàng đã điền trong phạm vi được chỉ định ($B$2:B2) và đưa ra con số chính xác cho từng hàng.
Lưu ý: Bạn cần phải khóa ô đầu tiên trong công thức COUNTA, ở đây là $B$2. Việc này để giúp bạn có thể mở rộng dữ liệu ra cho các lần sau để dữ liệu được chính xác hơn. - Nhấn Enter để hiển thị kết quả > Kéo dữ liệu xuống các ô bên dưới.
4. Cộng Thêm 1 Vào Ô Số Thứ Tự Trước Đó
Ưu điểm:
- Cách làm đơn giản, dễ thực hiện, nhanh chóng.
Nhược điểm:
- Yêu cầu không có hàng trống trong tập dữ liệu.
- Có nhiều hạn chế, dễ gây ra lỗi khi xóa 1 cột bất kỳ.
Các bước thực hiện:
- Nhập số 1 vào ô đầu tiên cần đánh số thứ tự (ví dụ: ô A2).
- Ở ô A3 bạn nhập
=A2+1. - Đặt con trỏ chuột ở góc dưới cùng bên phải của vùng chọn > Nhấn giữ chuột > Kéo xuống dưới đến nơi bạn muốn dừng lại để đánh số thứ tự cho cột.
Lưu ý:
- Điều này sẽ chỉ định một số bất kể có hàng trống hay không.
- Trong trường hợp bạn xóa một hàng, tất cả các giá trị bên dưới hàng đó sẽ trả về lỗi tham chiếu (#ERROR!) hoặc bắt đầu đếm lại từ đầu.
- Khi bạn chèn một hàng mới, nó sẽ không tự động cập nhật số hàng. Bạn sẽ phải sao chép và dán công thức vào tất cả các ô trong hàng mới này và tất cả các ô bên dưới nó.
Kết Luận
Trên đây là 4 cách đánh số thứ tự trong Google Sheet cực nhanh và đơn giản. Hãy lựa chọn cho mình phương pháp phù hợp nhất để tối ưu hóa hiệu quả công việc nhé! Chúc bạn thành công!



