Cách Tăng Âm Lượng Micro Trên Windows 10: Đơn Giản Hơn Bạn Nghĩ!
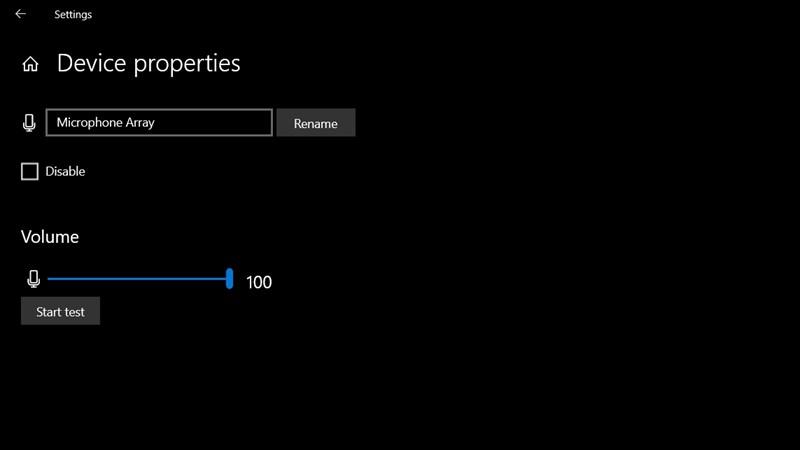
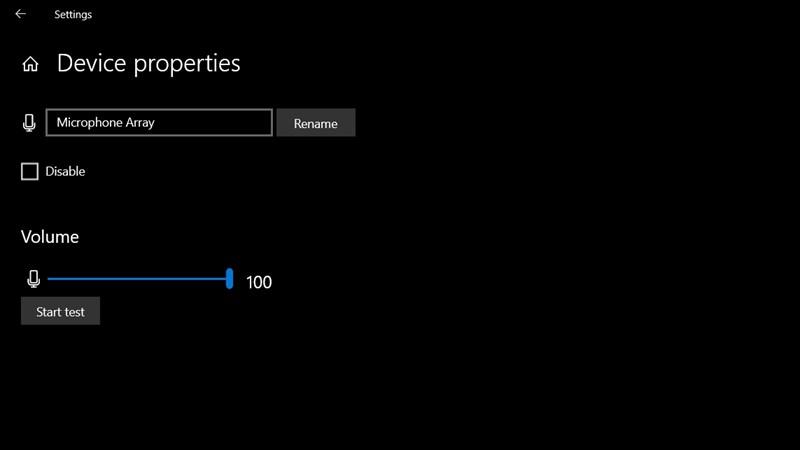 tăng âm lượng Microphone trên Windows 10
tăng âm lượng Microphone trên Windows 10
Hình ảnh minh họa cho việc tăng âm lượng micro
Hai Cách Tăng Âm Lượng Micro Trên Windows 10 Dễ Như Chơi
1. Điều Chỉnh Âm Lượng Micro Qua Control Panel
Bước 1: Click vào biểu tượng loa ở góc phải màn hình, chọn “Sound”.
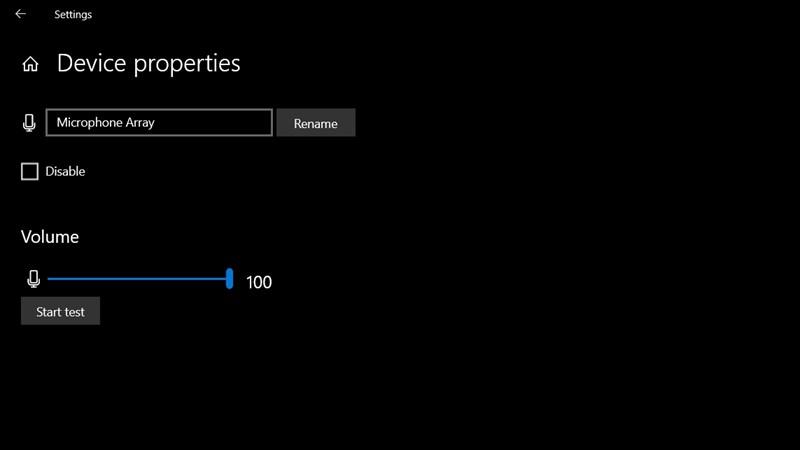 tăng âm lượng Microphone trên Windows 10
tăng âm lượng Microphone trên Windows 10
Hình ảnh minh họa cho bước 1
Bước 2: Trong tab “Recording”, chọn micro bạn đang sử dụng.
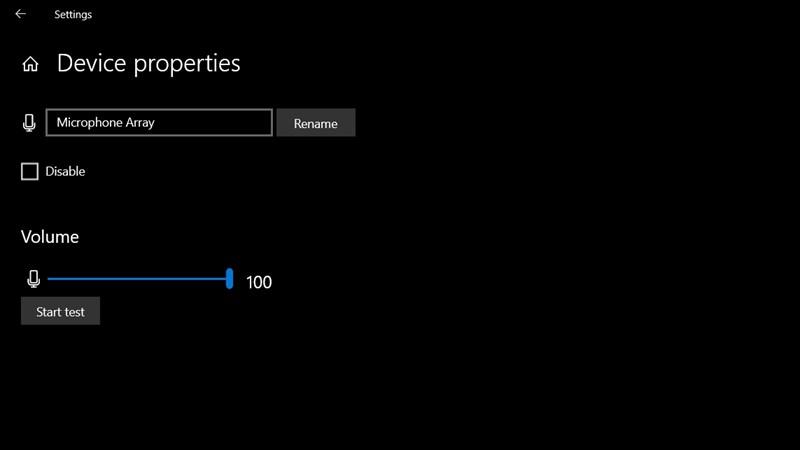 tăng âm lượng Microphone trên Windows 10
tăng âm lượng Microphone trên Windows 10
Hình ảnh minh họa cho bước 2
Bước 3: Điều chỉnh âm lượng to/nhỏ theo ý muốn. Một số micro còn có tính năng “Boost” giúp khuếch đại âm thanh, hãy thử sử dụng tính năng này nhé!
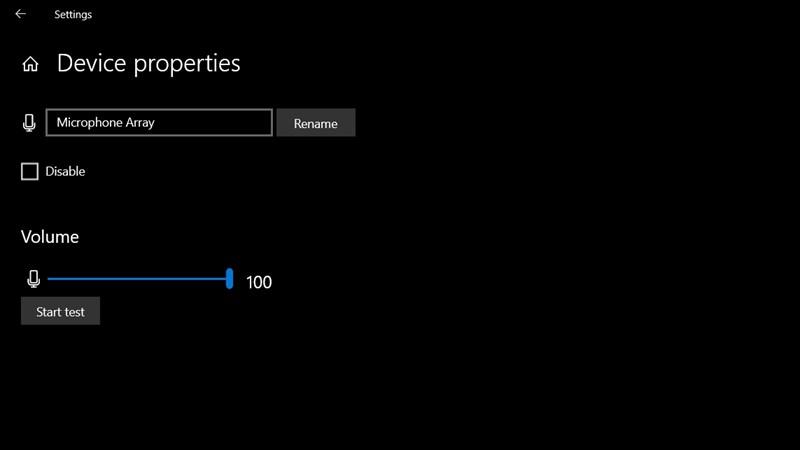 tăng âm lượng Microphone trên Windows 10
tăng âm lượng Microphone trên Windows 10
Hình ảnh minh họa cho bước 3
2. Tăng Âm Lượng Micro Nhanh Chóng Với Settings
Ưu điểm của cách này là trực quan và lưu lại cài đặt sau mỗi lần khởi động Windows.
Bước 1: Nhấn tổ hợp phím Windows + i để mở Settings.
Bước 2: Chọn “System” -> “Sound” -> Trong mục “Input”, chọn micro bạn muốn điều chỉnh.
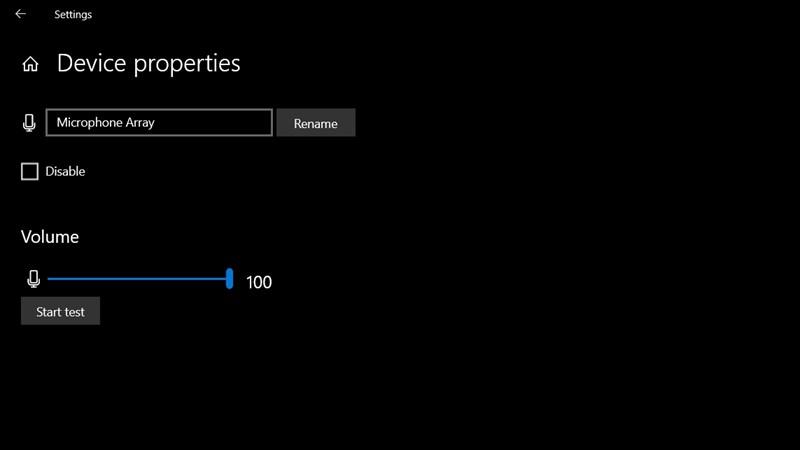 tăng âm lượng Microphone trên Windows 10
tăng âm lượng Microphone trên Windows 10
Hình ảnh minh họa cho bước 2
Bước 3: Chọn “Device Properties” -> Kéo thanh “Volume” để điều chỉnh âm lượng mong muốn.
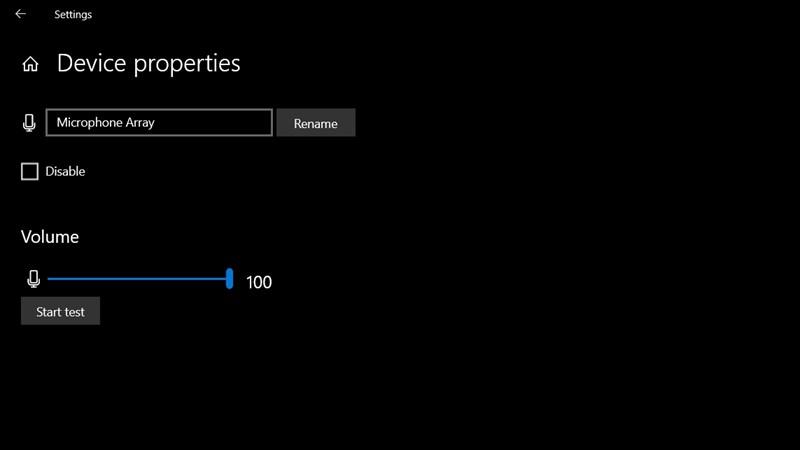 tăng âm lượng Microphone trên Windows 10
tăng âm lượng Microphone trên Windows 10
Hình ảnh minh họa cho bước 3
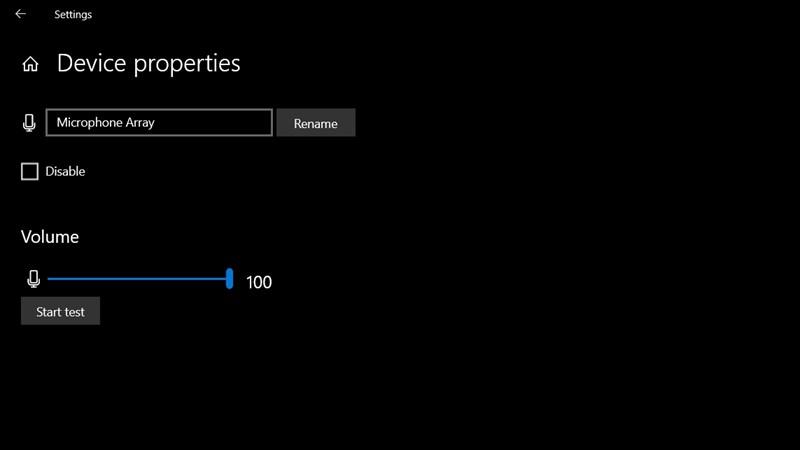 tăng âm lượng Microphone trên Windows 10
tăng âm lượng Microphone trên Windows 10
Hình ảnh minh họa cho bước 3
Lời Kết
Trên đây là hai cách tăng âm lượng micro trên Windows 10 cực kỳ đơn giản mà Mọt Game muốn chia sẻ đến bạn. Hy vọng bài viết này sẽ giúp bạn có những trải nghiệm âm thanh tuyệt vời hơn khi chơi game và trò chuyện cùng bạn bè.
Đừng quên ghé thăm Mọt Game thường xuyên để cập nhật những thông tin công nghệ, thủ thuật máy tính, điện thoại mới nhất nhé!



