Biến hóa bảng tính Excel thêm phần nghệ thuật với WordArt
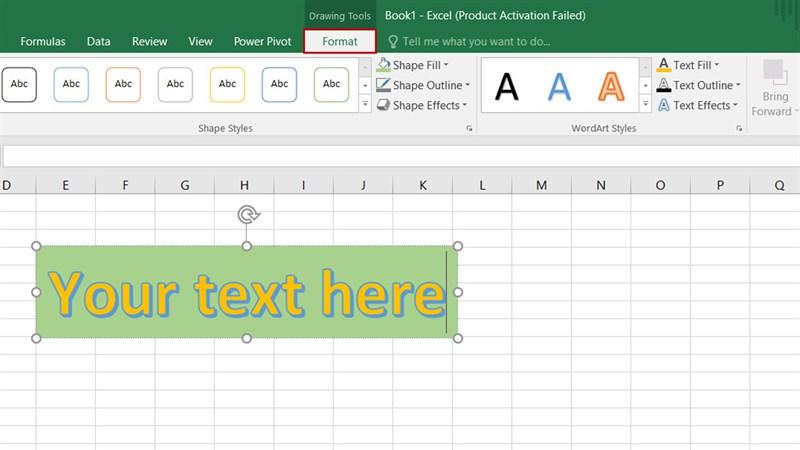
Bạn muốn nâng tầm bảng tính Excel của mình lên một tầm cao mới, thoát khỏi sự nhàm chán của những dòng chữ đều đều? Vậy thì hãy cùng khám phá bí kíp tạo chữ nghệ thuật WordArt trong Excel cực kỳ đơn giản mà hiệu quả bất ngờ. Chắc chắn bạn sẽ bất ngờ với khả năng “biến hình” của những con số khô khan đấy!
Tại sao nên sử dụng WordArt trong Excel?
WordArt không chỉ là công cụ thêm thắt cho vui, nó thực sự mang đến nhiều lợi ích thiết thực cho bảng tính của bạn:
- Tăng tính thẩm mỹ: Thay vì những dòng chữ đơn điệu, WordArt giúp bạn tạo điểm nhấn cho tiêu đề, làm nổi bật thông tin quan trọng, từ đó thu hút sự chú ý của người xem.
- Nâng cao hiệu quả truyền tải thông điệp: Sự kết hợp giữa hình ảnh và chữ viết của WordArt giúp thông điệp của bạn dễ dàng được ghi nhớ hơn.
- Thể hiện sự chuyên nghiệp: Sử dụng WordArt khéo léo cho thấy bạn là người tỉ mỉ, đầu tư cho sản phẩm của mình, từ đó tạo ấn tượng tốt với đối tác và khách hàng.
Hướng dẫn chi tiết cách tạo chữ nghệ thuật WordArt trong Excel
Đừng lo lắng nếu bạn chưa từng sử dụng WordArt bao giờ, chỉ với vài bước đơn giản sau đây, bạn sẽ trở thành “nghệ sĩ” sáng tạo trên chính bảng tính của mình:
Bước 1: Mở file Excel và chọn trang tính bạn muốn chèn WordArt.
Bước 2: Chọn tab Insert trên thanh công cụ.
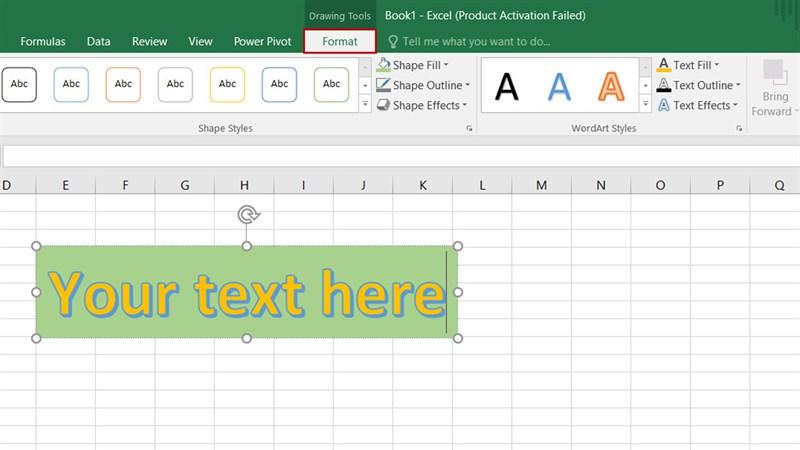 Cách chèn kiểu chữ WordArt trong Excel
Cách chèn kiểu chữ WordArt trong Excel
Bước 3: Click vào biểu tượng WordArt trong nhóm Text.
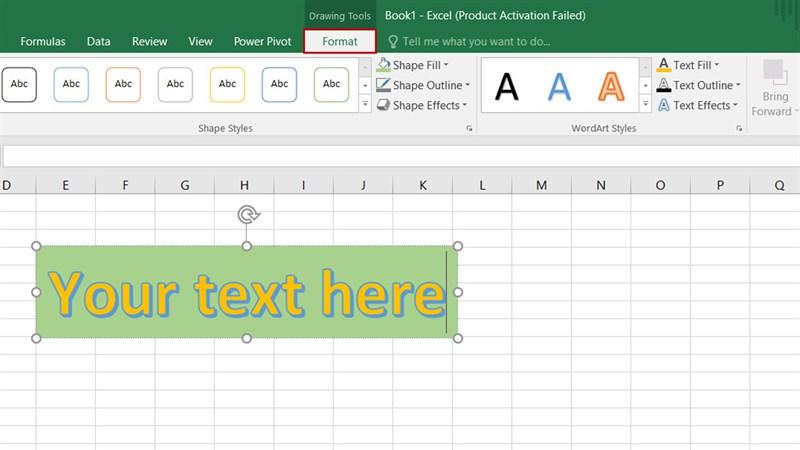 Cách chèn kiểu chữ WordArt trong Excel
Cách chèn kiểu chữ WordArt trong Excel
Bước 4: Một danh sách các kiểu chữ WordArt sẽ hiện ra. Chọn kiểu chữ bạn yêu thích.
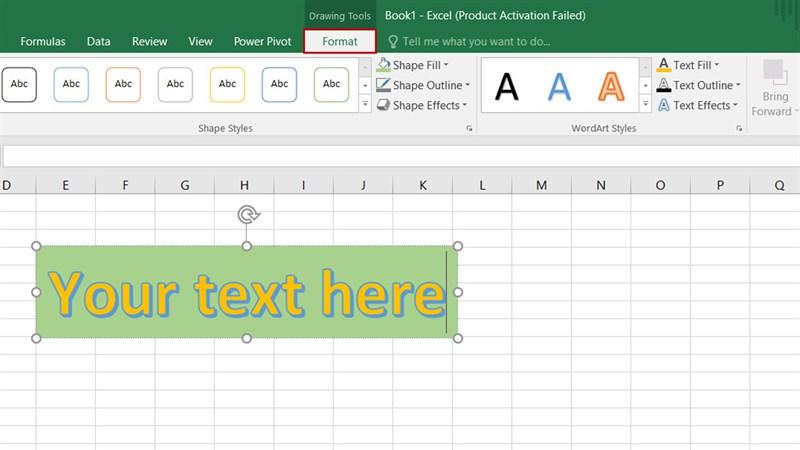 Cách chèn kiểu chữ WordArt trong Excel
Cách chèn kiểu chữ WordArt trong Excel
Bước 5: Nhập nội dung bạn muốn tạo WordArt vào khung văn bản xuất hiện.
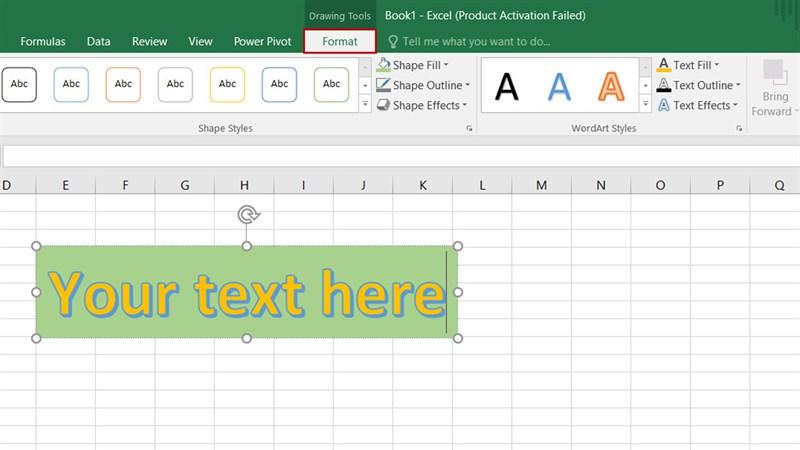 Cách chèn kiểu chữ WordArt trong Excel
Cách chèn kiểu chữ WordArt trong Excel
Bước 6: Tùy chỉnh WordArt theo ý muốn bằng cách chọn tab Format, tại đây bạn có thể:
- Thay đổi màu nền: Shape Fill
- Thay đổi màu chữ: Text Fill
- Thêm hiệu ứng cho chữ: Text Effects
- Điều chỉnh kích thước, xoay chữ: Sử dụng các nút điều khiển trên khung WordArt.
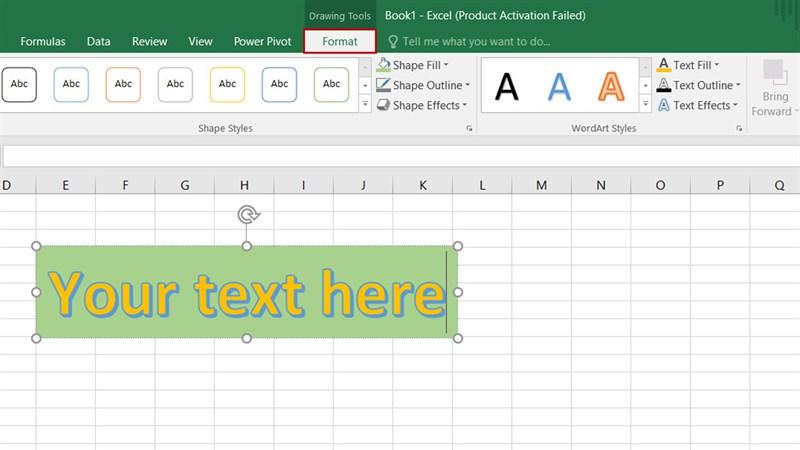 Cách chèn kiểu chữ WordArt trong Excel
Cách chèn kiểu chữ WordArt trong Excel
Lời kết
Thật đơn giản để hô biến bảng tính Excel của bạn thêm phần ấn tượng với WordArt phải không nào? Hãy tự tin sáng tạo và chia sẻ thành quả của bạn với mọi người nhé!



