Hướng dẫn liên kết nhiều tài khoản Gmail cực đơn giản, không cần chuyển đổi

Bạn đang sở hữu nhiều tài khoản Gmail cho công việc, học tập và giải trí? Việc chuyển đổi liên tục giữa các tài khoản trên máy tính và điện thoại khiến bạn cảm thấy phiền phức? Đừng lo, bài viết này sẽ hướng dẫn bạn cách liên kết nhiều tài khoản Gmail một cách nhanh chóng và dễ dàng, giúp bạn tiết kiệm thời gian và công sức.
Tại sao nên liên kết nhiều tài khoản Gmail?
Việc liên kết nhiều tài khoản Gmail mang lại nhiều lợi ích cho người dùng, bao gồm:
- Tiết kiệm thời gian: Không cần đăng nhập và đăng xuất nhiều lần khi muốn kiểm tra email từ các tài khoản khác nhau.
- Nâng cao hiệu quả làm việc: Dễ dàng quản lý email từ nhiều tài khoản tại một nơi, tránh bỏ lỡ thông tin quan trọng.
- Đồng bộ dữ liệu thuận tiện: Các email, danh bạ và lịch từ các tài khoản Gmail được liên kết sẽ được đồng bộ hóa, giúp bạn truy cập thông tin một cách dễ dàng.
Các bước thực hiện liên kết nhiều tài khoản Gmail
Bước 1: Thêm địa chỉ email phụ
- Truy cập vào tài khoản Gmail chính của bạn.
- Nhấp vào biểu tượng Cài đặt (hình bánh răng) ở góc trên bên phải.
- Chọn Xem tất cả chế độ cài đặt.
- Trong tab Tài khoản và Nhập, tìm đến mục Gửi thư bằng địa chỉ và chọn Thêm địa chỉ email khác.
- Nhập địa chỉ email phụ bạn muốn liên kết và chọn Xử lý như bí danh. Nhấn Bước tiếp theo.
- Xác minh địa chỉ email phụ bằng cách nhấp vào liên kết hoặc nhập mã xác nhận được gửi đến email đó.
 Thêm địa chỉ email
Thêm địa chỉ email
Bước 2: Chuyển tiếp email từ tài khoản phụ sang tài khoản chính
- Đăng nhập vào email phụ bạn vừa liên kết.
- Vào phần Cài đặt > Chuyển tiếp và POP/IMAP.
- Trong mục Chuyển tiếp, chọn Thêm địa chỉ chuyển tiếp > nhập email chính > Tiếp theo.
- Nhập mã xác nhận được gửi đến email chính.
- Tại mục Chuyển tiếp, chọn Chuyển tiếp bản sao của thư đến tới [email chính] và Giữ bản sao của Gmail trong hộp thư đến > Lưu thay đổi.
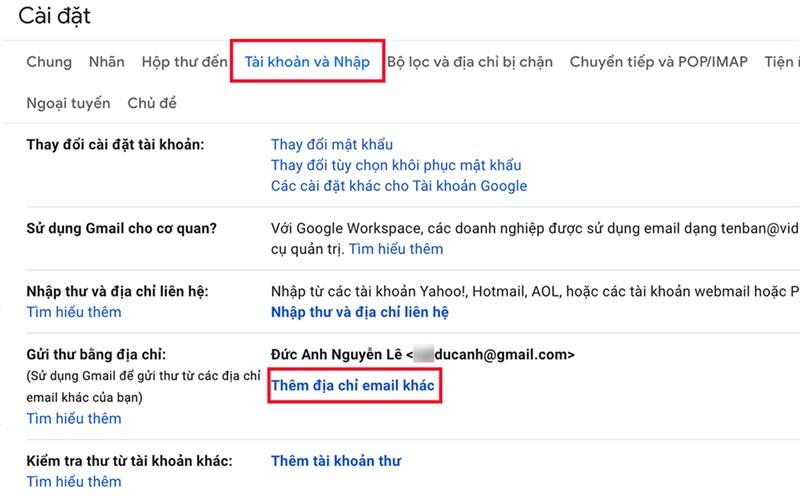 Chuyển tiếp email
Chuyển tiếp email
Bước 3: Tạo nhãn dán để phân biệt email từ các tài khoản
- Quay lại email chính và vào phần Cài đặt.
- Chọn tab Bộ lọc và địa chỉ bị chặn > Tạo bộ lọc mới.
- Trong mục Tới, nhập địa chỉ email phụ > Tạo bộ lọc.
- Chọn Áp dụng nhãn > Nhãn mới > nhập tên nhãn dán bạn muốn đặt cho email từ tài khoản phụ > Tạo > Tạo bộ lọc.
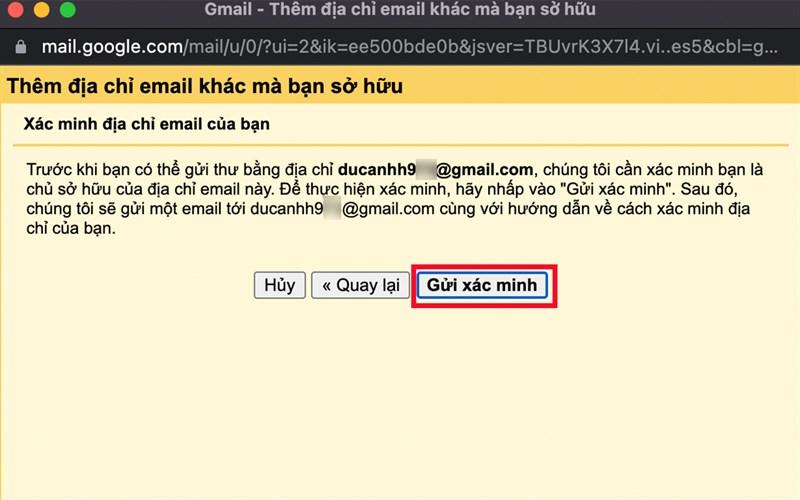 Tạo nhãn dán
Tạo nhãn dán
Bước 4: Đặt email soạn thư trả lời tương ứng với tài khoản nhận
- Vào phần Cài đặt > Tài khoản và Nhập.
- Tại mục Gửi thư bằng địa chỉ, chọn Trả lời từ địa chỉ mà thư được gửi đến.
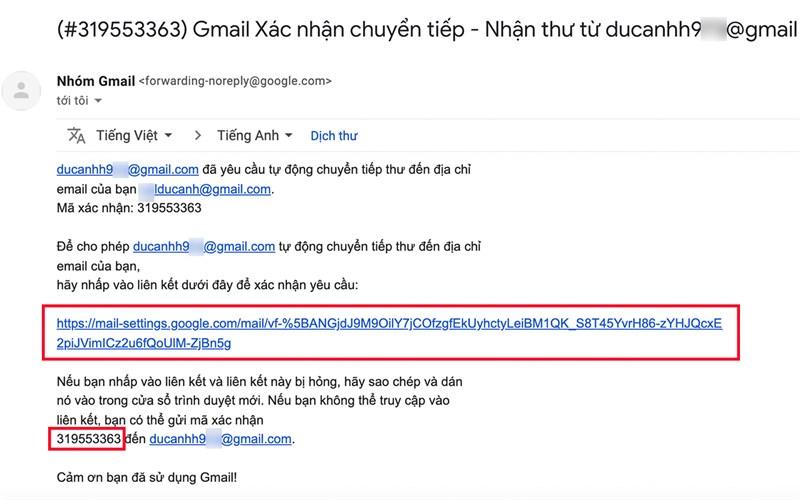 Email soạn thảo
Email soạn thảo
Lời kết
Việc liên kết nhiều tài khoản Gmail giúp bạn quản lý email một cách hiệu quả và tiết kiệm thời gian. Hy vọng bài viết đã cung cấp cho bạn những thông tin hữu ích.
Nếu bạn còn bất kỳ thắc mắc nào, hãy để lại bình luận bên dưới để được giải đáp. Đừng quên chia sẻ bài viết đến bạn bè nếu bạn thấy hữu ích nhé!



