“CHKDSK Cannot Continue in Read-Only Mode” trên Windows: Nguyên nhân và cách khắc phục!
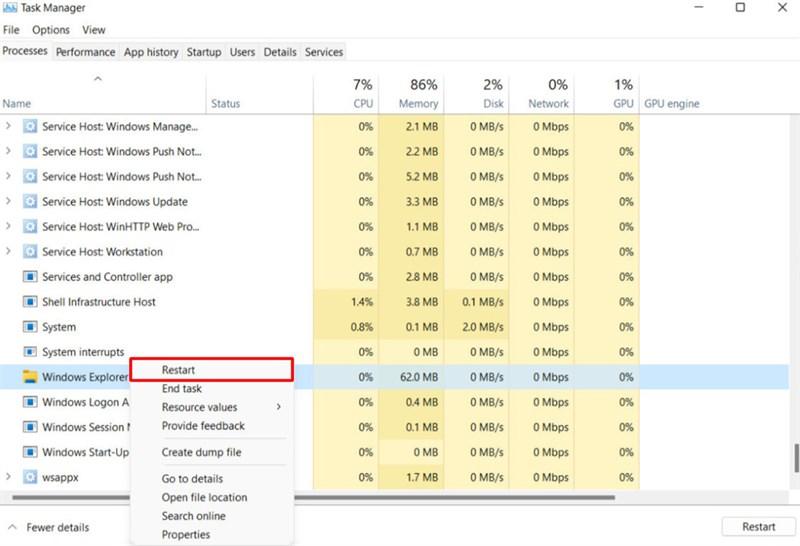
Bạn đã bao giờ gặp phải trường hợp đang cố gắng sửa lỗi ổ cứng bằng công cụ CHKDSK quen thuộc trên Windows, nhưng lại “đụng tường” với thông báo lỗi “CHKDSK Cannot Continue in Read-Only Mode”? Đừng lo lắng, bài viết này sẽ giúp bạn hiểu rõ nguyên nhân và cách khắc phục lỗi phiền phức này một cách dễ dàng!
Tại sao lại gặp lỗi “CHKDSK Cannot Continue in Read-Only Mode”?
Lỗi “CHKDSK Cannot Continue in Read-Only Mode” xuất hiện khi công cụ CHKDSK cố gắng sửa chữa ổ cứng của bạn nhưng bị chặn bởi chế độ “chỉ đọc”. Điều này đồng nghĩa với việc CHKDSK không thể thực hiện bất kỳ thay đổi nào trên ổ cứng, dẫn đến việc không thể sửa lỗi.
Vậy nguyên nhân từ đâu? Có một số lý do phổ biến dẫn đến lỗi này, chẳng hạn như:
- Ổ cứng của bạn đang được sử dụng bởi một chương trình khác: Việc một chương trình khác đang truy cập vào ổ cứng có thể khiến CHKDSK không thể sửa chữa lỗi vì nó không có quyền truy cập độc quyền.
- Ổ cứng của bạn bị hỏng: Lỗi phần cứng như bad sector (lỗi ổ đĩa) cũng có thể là nguyên nhân khiến CHKDSK không thể sửa chữa lỗi ở chế độ đọc/ghi.
- Hệ thống tập tin bị lỗi: Hệ thống tập tin bị lỗi có thể khiến ổ cứng bị chuyển sang chế độ “chỉ đọc” để tránh mất dữ liệu.
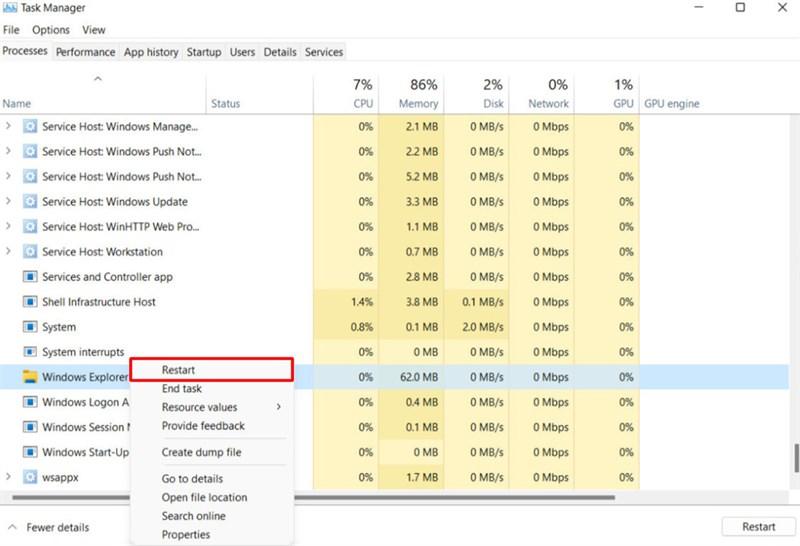 Cách khắc phục lỗi “CHKDSK Cannot Continue in Read-Only Mode” trên Windows
Cách khắc phục lỗi “CHKDSK Cannot Continue in Read-Only Mode” trên Windows
“Hô biến” lỗi “CHKDSK Cannot Continue in Read-Only Mode” với 3 giải pháp đơn giản
Dù nguyên nhân là gì, bạn cũng đừng quá lo lắng. Dưới đây là 3 giải pháp đơn giản giúp bạn “đánh bay” lỗi “CHKDSK Cannot Continue in Read-Only Mode” và đưa CHKDSK hoạt động trở lại bình thường:
1. “F5” cho File Explorer – Đơn giản mà hiệu quả
Đôi khi, chỉ cần một thao tác đơn giản như khởi động lại File Explorer cũng có thể giúp bạn giải quyết vấn đề. Hãy làm theo các bước sau:
- Bước 1: Mở Task Manager bằng cách nhấn tổ hợp phím Ctrl + Shift + Esc hoặc tìm kiếm “Task Manager” trong thanh tìm kiếm của Windows.
- Bước 2: Tìm đến tiến trình “Windows Explorer” trong danh sách, click chuột phải vào nó và chọn “Restart”.
2. Lên lịch quét CHKDSK khi khởi động – “Nhàn tênh” mà vẫn hiệu quả
Nếu cách trên chưa hiệu quả, bạn có thể thử lên lịch quét CHKDSK khi khởi động máy tính. Lúc này, hệ thống sẽ tự động chạy CHKDSK trước khi tải bất kỳ chương trình nào khác, đảm bảo CHKDSK có quyền truy cập độc quyền vào ổ cứng.
Thực hiện theo các bước sau:
- Bước 1: Mở Command Prompt với quyền Administrator bằng cách tìm kiếm “cmd” trong thanh tìm kiếm của Windows, click chuột phải vào “Command Prompt” và chọn “Run as administrator”.
- Bước 2: Nhập dòng lệnh
chkdsk /r C:(thayCbằng ký tự ổ đĩa bạn muốn quét) và nhấn Enter. - Bước 3: Nhập
Yvà nhấn Enter để xác nhận lên lịch quét CHKDSK khi khởi động lại máy tính.
3. Quét toàn diện với Windows Security – “Bắt tận gốc” mọi lỗi
Nếu cả hai cách trên đều không hiệu quả, có thể hệ thống của bạn đang gặp phải một số vấn đề nghiêm trọng hơn. Trong trường hợp này, bạn có thể thử quét toàn bộ hệ thống với Windows Security.
Hãy làm theo các bước sau:
- Bước 1: Mở Windows Security bằng cách tìm kiếm “Windows Security” trong thanh tìm kiếm của Windows.
- Bước 2: Chọn “Virus & threat protection”.
- Bước 3: Chọn “Scan options”.
- Bước 4: Chọn “Full scan” và click “Scan now” để bắt đầu quét toàn bộ hệ thống.
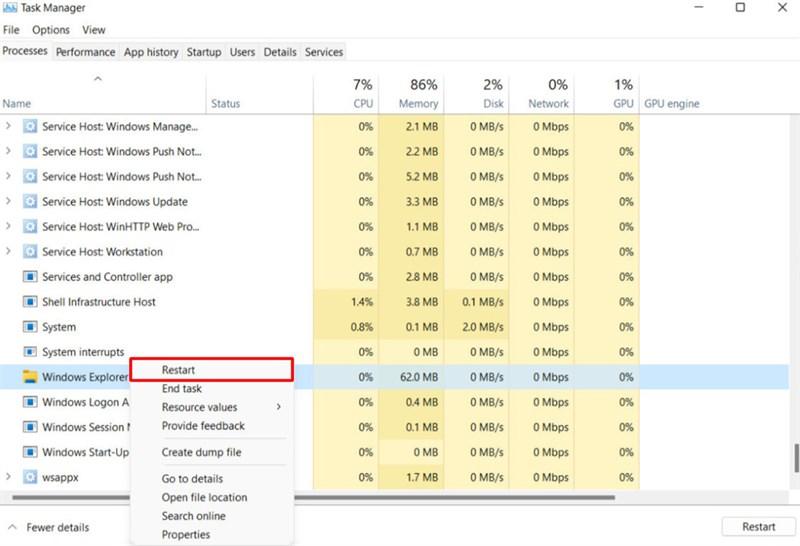 Cách khắc phục lỗi “CHKDSK Cannot Continue in Read-Only Mode” trên Windows
Cách khắc phục lỗi “CHKDSK Cannot Continue in Read-Only Mode” trên Windows
Lời kết
Hy vọng rằng với 3 giải pháp đơn giản trên, bạn đã có thể tự mình khắc phục lỗi “CHKDSK Cannot Continue in Read-Only Mode” và đưa chiếc máy tính của mình hoạt động trơn tru trở lại. Đừng quên để lại bình luận chia sẻ kinh nghiệm của bạn hoặc đặt câu hỏi nếu gặp khó khăn nhé!



